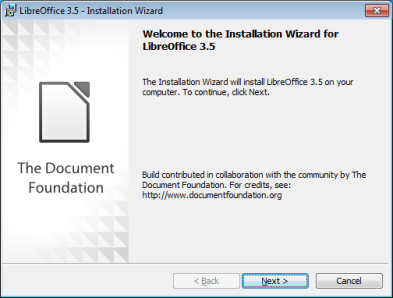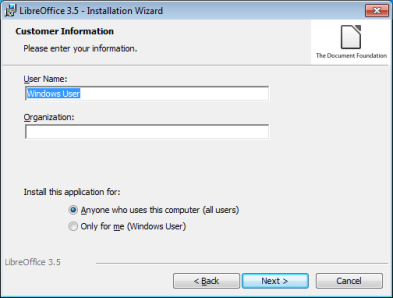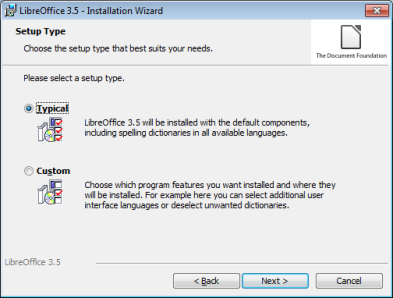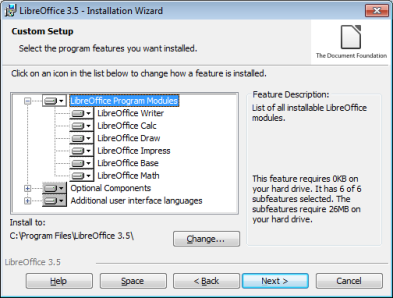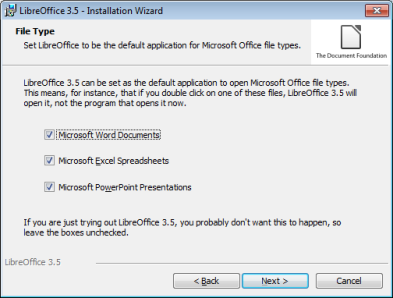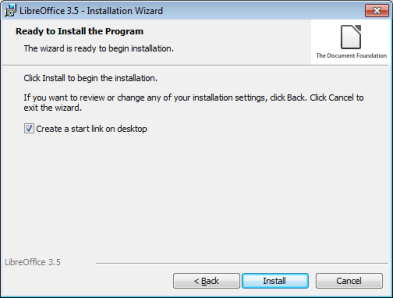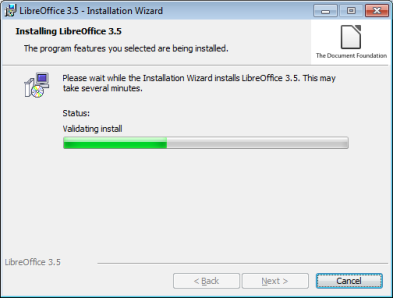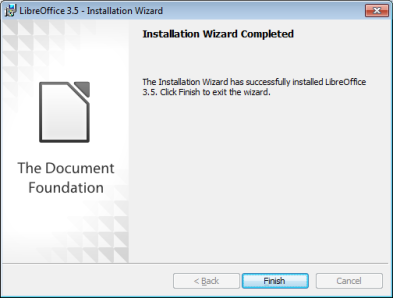เครดิตภาพ : http://www.learnkeyboardtyping.com/keyboard-sides.gif
เอาละครับ มาถึงคีย์สำคัญที่หลายคนชอบใชักันมากนั้นก็คือคีย์สำหรับตัดแปะ การตัดแปะข้อความเป็นที่นิยมกันมากในปัจจุบัน เนื่องจากอิทธิพลสำคัญของอินเทอร์เน็ต ส่วนมากเมื่อมีการค้นหาข้อมูลที่ต้องการแล้ว ก็จะตัดเอาเฉพาะเนื้อหาส่วนที่ต้องการไปไว้ในโปรแกรมพิมพ์งานเพื่อเซฟไปทำอะไรอย่างอื่นต่อไปอีก ซึ่งเป็นเรื่องที่ฮือฮากันเป็นระยะ เพราะพวกนักเรียนนักศึกษาสมัยนี้มักจะทำรายงานโดยการตัดเนื้อหาจากอินเทอร์เน็ตไปใช้ในการทำรายงานส่งครู โดยที่ไม่ได้ศึกษาทำความเข้าใจอะไรเลย จึงเกิดการแอนตี้กันขึ้น ทั้งจากฝ่ายครูและก็ฝ่ายนักเรียนที่เห็นว่าการทำอย่างนี้มันไม่ถูกต้องนั่นแหละ (เอาละ ออกทะเลไปอีกแล้ว)
ขั้นตอนของการตัดแปะก็คือ เลือกข้อความที่ต้องการจากเอกสารต้นฉบับ ถ้าเป็นเอกสารที่เปิดในโปรแกรมพิมพ์ข้อความก็ไม่ยาก ใช้วิธีเลื่อนคอร์เซอร์ไปที่หน้าตัวอักษรตัวแรกของข้อความแล้ว กด Shift ค้างไว้ จากนั้นก็กดปุ่มลูกศรขวาค้างไว้ เพื่อให้โปรแกรมเลือกข้อความต่อไปเรื่อยๆ จนจบข้อความตามที่ต้องการ (ส่วนมากใช้ถนัดใช้เมาส์คลิกแล้วลากไปเรื่อยๆ) จากนั้นก็กด Ctrl ค้างไว้แล้วกด C ก็จะเป็นการสั่งให้คอมพ์คัดลอกข้อความเข้าไปไว้ในหน่วยความจำของเครื่องไว้ก่อน (เซียนเมาส์จะใช้คลิกขวาแล้วเลือก Copy หรือ คัดลอก) จากนั้นก็เข้าไปยังเอกสารที่ต้องการแปะข้อความ ซึ่งเปิดไว้แล้วหรือจะเปิดขึ้นมาใหม่ก็แล้วแต่ แล้วเลื่อนคอร์เซอร์(หรือใช้เมาส์คลิก)ไปยังจุดที่ต้องการวางข้อความลง แล้วกด Ctrl ค้างไว้ แล้วกด V (เซียนเมาส์เขาคลิกขวาแล้วเลือก Paste หรือ วาง) ข้อความก็เพิ่มเข้าไปยังจุดที่ต้องการ แค่นี้เองง่ายๆ ถ้าถามว่าใช้ปุ่มกับใช้เมาส์อันไหนดีกว่ากัน มันก็แล้วแต่คนถนัด แต่คนที่ใช้ปุ่มถนัดนี่จะเป็นพวกที่ใช้คีย์บอร์ดคล่อง มันก็เลยมาคู่กับการพิมพ์งานได้เร็วกว่ากันด้วย
สรุปปุ่มคีย์ลัดก็คือ
Shift+ลูกศรขวา ใช้เลือกข้อความไปข้างหน้าเรื่อย
Shift+ลูกศรซ้าย ใช้เลือกข้อความถอยหลัง (ได้มาอีกตัวแล้ว) และในกรณีที่เลือกไปข้างหน้าจนเลยจุดที่ต้องการก็ใช้ถอยกลับมาได้ด้วย
Ctrl+C ใช้สำหรับคัดลอกข้อความที่เลือกไว้
Ctrl+X ใช้สำหรับตัดข้อความที่เลือกไว้ ซึ่งจะไปค้างอยู่ในหน่วยความจำเหมือนกัน Ctrl+C ต่างจาก Ctrl+C ตรงที่ข้อความเดิมจะหายไปด้วย ไว้สำหรับตัดต่อเอกสารได้ง่าย
Ctrl+V ใช้สำหรับวางข้อความที่คัดลอกหรือตัดมาแล้ว โดยที่มีข้อแม้ว่าห้ามไปตัดลอกหรือตัดอะไรอย่างอื่นมาคั่น ไม่เช่นนั้นข้อความที่ตัดหรือคัดลอกมาจะหายไปจากหน่วยความจำไม่สามารถนำมาใช้ได้
การใช้วิธีการตัดแปะเหมาะสำหรับการปรับแต่งเอกสาร หรือคัดลอกข้อความหรือคำมาแปะในส่วนต่างๆ ของเอกสารเพื่อจะได้ไม่ต้องมาพิมพ์ใหม่อยู่ตลอดเวลา ในกรณีที่มีการใช้ข้อความหรือคำซ้ำๆ กันในเอกสารเดียวกัน
นอกจากนี้แล้ว คีย์ลัดสำหรับตัดแปะยังสามารถใช้กับโปรแกรมจัดการไฟล์ได้ด้วย คือในกรณีที่เราต้องการคัดลอกไฟล์จากเครื่องไปใส่ในแฟลชไดร์ฟหรือไดร์ฟอื่นๆ เช่น เราเลือกไฟล์จากแฟลชไดร์ฟ อาจจะไฟล์เดียว หรือหลายๆ ไฟล์ (ใช้วิธีเลือกไฟล์แรกก่อน แล้วกด Ctrl ค้างไว้ จากนั้นก็ คลิกเลือกไฟล์อื่นๆ เพิ่มอีก หรือใช้คีย์ลูกศรเลื่อนไปยังไฟล์ที่ต้องการแล้วกดสเปซบาร์เพื่อเลือกไฟล์เพิ่มก็ได้) แล้วกด Ctrl+C หรือ Ctrl+X แล้วแต่จะใช้คัดลอกหรือตัด จากนั้น ก็เปิดไปยังโฟลเดอร์ที่ต้องการใส่ข้อมูลเข้าไปแล้วกด Ctrl+V เท่านี้ก็เป็นอันเสร็จ
เห็นไหมครับว่าคีย์ลัดพวกนี้มีประโยชน์มากในการใช้งาน ซึ่งสามารถใช้งานแบบได้ทุกเครื่องทุกระบบเพราะได้มีการกำหนดมาตรฐานกลางไว้เรียบร้อยแล้ว
เรื่องของคีย์ลัดนี้ยังมีอีกหลายตัวที่ใช้กันบ่อยๆ ตอนนี้ก็จะพูดถึงแค่นี้ก่อน แล้วจะค่อยๆ แทรกเข้ามาในบทความอื่นๆ อีกตามวาระและโอกาส ซึ่งน่าจะมีแทรกอยู่เรื่อยๆ เพราะเป็นวิธีการที่น่าใช้ซึ่งสามารถทำให้เราพิมพ์งานได้เร็วขึ้น พิมพ์งานได้เก่งไม่อายคนอื่นเขา
แล้วพบกันที่บทความหน้าครับ
เอาละครับ มาถึงคีย์สำคัญที่หลายคนชอบใชักันมากนั้นก็คือคีย์สำหรับตัดแปะ การตัดแปะข้อความเป็นที่นิยมกันมากในปัจจุบัน เนื่องจากอิทธิพลสำคัญของอินเทอร์เน็ต ส่วนมากเมื่อมีการค้นหาข้อมูลที่ต้องการแล้ว ก็จะตัดเอาเฉพาะเนื้อหาส่วนที่ต้องการไปไว้ในโปรแกรมพิมพ์งานเพื่อเซฟไปทำอะไรอย่างอื่นต่อไปอีก ซึ่งเป็นเรื่องที่ฮือฮากันเป็นระยะ เพราะพวกนักเรียนนักศึกษาสมัยนี้มักจะทำรายงานโดยการตัดเนื้อหาจากอินเทอร์เน็ตไปใช้ในการทำรายงานส่งครู โดยที่ไม่ได้ศึกษาทำความเข้าใจอะไรเลย จึงเกิดการแอนตี้กันขึ้น ทั้งจากฝ่ายครูและก็ฝ่ายนักเรียนที่เห็นว่าการทำอย่างนี้มันไม่ถูกต้องนั่นแหละ (เอาละ ออกทะเลไปอีกแล้ว)
ขั้นตอนของการตัดแปะก็คือ เลือกข้อความที่ต้องการจากเอกสารต้นฉบับ ถ้าเป็นเอกสารที่เปิดในโปรแกรมพิมพ์ข้อความก็ไม่ยาก ใช้วิธีเลื่อนคอร์เซอร์ไปที่หน้าตัวอักษรตัวแรกของข้อความแล้ว กด Shift ค้างไว้ จากนั้นก็กดปุ่มลูกศรขวาค้างไว้ เพื่อให้โปรแกรมเลือกข้อความต่อไปเรื่อยๆ จนจบข้อความตามที่ต้องการ (ส่วนมากใช้ถนัดใช้เมาส์คลิกแล้วลากไปเรื่อยๆ) จากนั้นก็กด Ctrl ค้างไว้แล้วกด C ก็จะเป็นการสั่งให้คอมพ์คัดลอกข้อความเข้าไปไว้ในหน่วยความจำของเครื่องไว้ก่อน (เซียนเมาส์จะใช้คลิกขวาแล้วเลือก Copy หรือ คัดลอก) จากนั้นก็เข้าไปยังเอกสารที่ต้องการแปะข้อความ ซึ่งเปิดไว้แล้วหรือจะเปิดขึ้นมาใหม่ก็แล้วแต่ แล้วเลื่อนคอร์เซอร์(หรือใช้เมาส์คลิก)ไปยังจุดที่ต้องการวางข้อความลง แล้วกด Ctrl ค้างไว้ แล้วกด V (เซียนเมาส์เขาคลิกขวาแล้วเลือก Paste หรือ วาง) ข้อความก็เพิ่มเข้าไปยังจุดที่ต้องการ แค่นี้เองง่ายๆ ถ้าถามว่าใช้ปุ่มกับใช้เมาส์อันไหนดีกว่ากัน มันก็แล้วแต่คนถนัด แต่คนที่ใช้ปุ่มถนัดนี่จะเป็นพวกที่ใช้คีย์บอร์ดคล่อง มันก็เลยมาคู่กับการพิมพ์งานได้เร็วกว่ากันด้วย
สรุปปุ่มคีย์ลัดก็คือ
Shift+ลูกศรขวา ใช้เลือกข้อความไปข้างหน้าเรื่อย
Shift+ลูกศรซ้าย ใช้เลือกข้อความถอยหลัง (ได้มาอีกตัวแล้ว) และในกรณีที่เลือกไปข้างหน้าจนเลยจุดที่ต้องการก็ใช้ถอยกลับมาได้ด้วย
Ctrl+C ใช้สำหรับคัดลอกข้อความที่เลือกไว้
Ctrl+X ใช้สำหรับตัดข้อความที่เลือกไว้ ซึ่งจะไปค้างอยู่ในหน่วยความจำเหมือนกัน Ctrl+C ต่างจาก Ctrl+C ตรงที่ข้อความเดิมจะหายไปด้วย ไว้สำหรับตัดต่อเอกสารได้ง่าย
Ctrl+V ใช้สำหรับวางข้อความที่คัดลอกหรือตัดมาแล้ว โดยที่มีข้อแม้ว่าห้ามไปตัดลอกหรือตัดอะไรอย่างอื่นมาคั่น ไม่เช่นนั้นข้อความที่ตัดหรือคัดลอกมาจะหายไปจากหน่วยความจำไม่สามารถนำมาใช้ได้
การใช้วิธีการตัดแปะเหมาะสำหรับการปรับแต่งเอกสาร หรือคัดลอกข้อความหรือคำมาแปะในส่วนต่างๆ ของเอกสารเพื่อจะได้ไม่ต้องมาพิมพ์ใหม่อยู่ตลอดเวลา ในกรณีที่มีการใช้ข้อความหรือคำซ้ำๆ กันในเอกสารเดียวกัน
นอกจากนี้แล้ว คีย์ลัดสำหรับตัดแปะยังสามารถใช้กับโปรแกรมจัดการไฟล์ได้ด้วย คือในกรณีที่เราต้องการคัดลอกไฟล์จากเครื่องไปใส่ในแฟลชไดร์ฟหรือไดร์ฟอื่นๆ เช่น เราเลือกไฟล์จากแฟลชไดร์ฟ อาจจะไฟล์เดียว หรือหลายๆ ไฟล์ (ใช้วิธีเลือกไฟล์แรกก่อน แล้วกด Ctrl ค้างไว้ จากนั้นก็ คลิกเลือกไฟล์อื่นๆ เพิ่มอีก หรือใช้คีย์ลูกศรเลื่อนไปยังไฟล์ที่ต้องการแล้วกดสเปซบาร์เพื่อเลือกไฟล์เพิ่มก็ได้) แล้วกด Ctrl+C หรือ Ctrl+X แล้วแต่จะใช้คัดลอกหรือตัด จากนั้น ก็เปิดไปยังโฟลเดอร์ที่ต้องการใส่ข้อมูลเข้าไปแล้วกด Ctrl+V เท่านี้ก็เป็นอันเสร็จ
เห็นไหมครับว่าคีย์ลัดพวกนี้มีประโยชน์มากในการใช้งาน ซึ่งสามารถใช้งานแบบได้ทุกเครื่องทุกระบบเพราะได้มีการกำหนดมาตรฐานกลางไว้เรียบร้อยแล้ว
เรื่องของคีย์ลัดนี้ยังมีอีกหลายตัวที่ใช้กันบ่อยๆ ตอนนี้ก็จะพูดถึงแค่นี้ก่อน แล้วจะค่อยๆ แทรกเข้ามาในบทความอื่นๆ อีกตามวาระและโอกาส ซึ่งน่าจะมีแทรกอยู่เรื่อยๆ เพราะเป็นวิธีการที่น่าใช้ซึ่งสามารถทำให้เราพิมพ์งานได้เร็วขึ้น พิมพ์งานได้เก่งไม่อายคนอื่นเขา
แล้วพบกันที่บทความหน้าครับ