- ใช้ระบบปฏิบัติการ Microsoft Windows XP, Vista, 7 หรือ 8
- ใช้ซีพียูอย่างต่ำ Pentium แต่แนะนำให้เป็น Pentium III หรือ AMD Athlon เพื่อไม่ให้เครื่องช้าเกินไปจนน่ารำคาญ
- หน่วยความจำในเครื่อง (RAM) อย่างน้อย 256 MB แนะนำว่า 512MB ขึ้นไปจะดีมาก
- เนื้อที่ว่างในฮาร์ดดิสก์ (ไดร์ฟ C:) อย่างน้อย 1.5 GB แนะนำให้ตำนวนด้วยว่าหลังจากติดตั้งโปรแกรมแล้วควรจะเหลือเนื้อที่ว่างไม่ต่ำว่า 2 GB เพื่อไม่ให้ระบบมีปัญหา
- ขนาดความละเอียดหน้าจอ 1024x768 เป็นอย่างต่ำเพื่อให้ใช้งานโปรแกรมได้สะดวกหน้าจอไม่ล้น
ในการติดตั้ง LibreOffice นั้นเราต้องมีไฟล์ติดตั้งโปรแกรมที่สามารถดาวน์โหลดได้จาก http://www.libreoffice.org/download/libreoffice-fresh/ ซึ่งในปัจจุบันขณะที่เขียนบทความนี้อยู่เป็นเวอร์ชัน 4.3.0 โดยในเวปจะมีการตรวจสอบระบบปฏิบัติการที่เราใช้ให้โดยอัตโนมัติ เมื่อตรวจสอบดูแล้วว่าเวประบุระบบปฏิบัติการได้ถูกต้อง ให้ดาวน์โหลดไฟล์ในส่วนของ Main Installer โดยคลิกที่ปุ่ม DOWNLOAD VERSION 4.3.0
เมื่อเราดาวน์โหลดเสร็จแล้ว จะได้ไฟล์ที่มีชื่อว่า LibreOffice_4.3.0_Win_x86.msi โดยจะเก็บอยู่ในโฟลเดอร์ Download ที่เราเลือกไว้แล้ว
จากนั้นให้เปิดเข้าไปในโฟลเดอร์ที่เก็บไฟล์แล้วเปิดไฟล์ขึ้นมาโดยดับเบิลคลิกที่ไฟล์ LibreOffice_4.3.0_Win_x86.msi
ภาพจาก www.libreoffice.org
ไดอาล็อกแรกจะเป็นหน้าต่างแนะนำโปรแกรมกับผู้ใช้ ให้คลิก Next> ไปได้เลย
ภาพจาก www.libreoffice.org
ต่อมาก็จะให้ป้อนข้อมูลผู้ใช้และชื่อหน่วยงาน ก็ป้อนเข้าไปตามสะดวก ภาษาไทยหรืออังกฤษก็ได้
เสร็จแล้วคลิก Next>
ภาพจาก www.libreoffice.org
ลำดับต่อมาเป็นการเลือกรูปแบบการติดตั้ง ให้เลือก Typical ซึ่งเป็นรูปแบบการติดตั้งมาตรฐานที่กำหนดมาแล้ว เสร็จแล้วคลิก Next>
ภาพจาก www.libreoffice.org
ถ้าเลือก Custom เราจะต้องเข้าไปเลือกส่วนประกอบต่างๆ ของโปรแกรมเอง ซึ่งเหมาะสำหรับผู้ที่ต้องการใช้เพียงโปรแกรมบางอย่างเท่านั้นและมีประสบการณ์ในการใช้งานโปรแกรมพอสมควรถึงจะรู้ว่าควรเลือกส่วนประกอบไหนบ้าง ตามภาพ เมื่อเลือกเสร็จแล้ว ให้คลิก Next>
ภาพจาก www.libreoffice.org
ต่อมาเป็นการกำหนดค่าการเปิดไฟล์ของ Microsoft Office (Word, Powerpoint, Excel) ว่าเราจะให้ LibreOffice เป็นโปรแกรมหลักสำหรับเปิดไฟล์เหล่านี้หรือไม่ ซึ่งมีให้เลือกในกรณีที่เครื่องมีการติดตั้ง MS Office อยู่ในเครื่องแล้ว ถ้าต้องการ (ในกรณีที่ไม่ได้ลง MS Office\)ก็คลิกเลือกเช็คบ๊อกซ์ให้หมด ถ้าไม่ต้องการก็ไม่ต้องเลือก เสร็จแล้ว คลิก Next>
ภาพจาก www.libreoffice.org
จากนั้นก็จะเป็นการตั้งค่าให้สร้างไอคอนของโปรแกรมไว้บนหน้าจอ ถ้าต้องการก็เลือกเช็คบ๊อกซ์ ถ้าไม่ต้องการก็ไม่ต้องเลือก (ค่าปกติเลือกไว้แล้ว) เสร็จแล้วคิลก Install
ภาพจาก www.libreoffice.org
โปรแกรมจะแสดงความคืบหน้าของการติดตั้งให้เห็น เราก็รอไปเรื่อยๆ
ภาพจาก www.libreoffice.org
หลังจากติดตั้งโปรแกรมเสร็จก็จะมีไดอาล็อกซ์แจ้งมาให้เราทราบ ตามภาพ คลิก Finish
เป็นอันว่าติดตั้ง LibreOffice เสร็จเรียบร้อยแล้วครับเราสามารถใช้งานโปรแกรมได้เลย
แถมท้าย โปรแกรมชุด LibreOffice สามารถใช้งานไฟล์ที่สร้างจากไมโครซอฟต์ออฟฟิศได้ทุกรูปแบบ ยกเว้นไฟล์ฐานข้อมูล (MS Access) ดังนั้นในการใช้งานทั่วๆ ไป จึงสามารถเปิดไฟล์ของ Word, Excel และ Powerpoint ได้ ซึ่งอาจจะมีผิดเพียนบ้างในลักษณะบางอย่าง เช่น ฟอนต์ตัวอักษร การจัดรูปแบบบางอย่างที่ซับซอ้น เช่นการจัดเวิร์ดอาร์ตต่างๆ เป็นต้น ซึ่งแม้แต่ในไมโครซอฟต์ออฟฟิศเอง ถ้าโปรแกรมที่เปิดเป็นเวอร์ชันที่ต่างจากโปรแกรมที่สร้างไฟล์ก็มีความผิดเพี้ยนได้เหมือนกัน ดังนั้นจึงไม่ใช่ปัญหาใหญ่ที่ต้องกังวล
ส่วนการติดตั้งลงใน Mac OSX และ Linux นั้นให้อ่านได้จากเอกสารคู่มือ http://www.libreoffice.org/get-help/install-howto/ ซึ่งมีรูปแบบการติดตั้งแตกต่างจาก MS Windows ตามลักษณะเฉพาะของระบบปฏิบัติการนั้นๆ
ลำดับต่อไปเราจะได้มาเรียนรู้การใช้งานโปรแกรมตั้งแต่ระดับเบสิคขึ้นไป โปรดติดตามชม

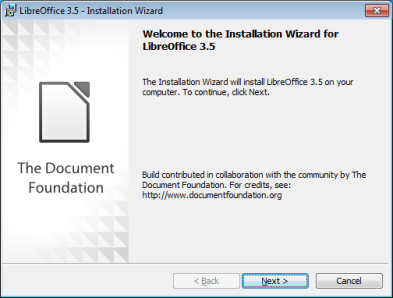
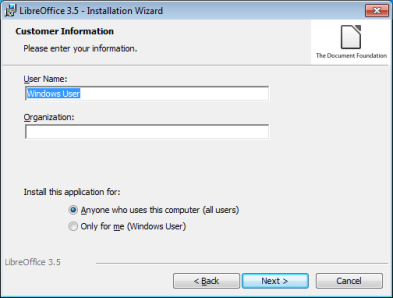
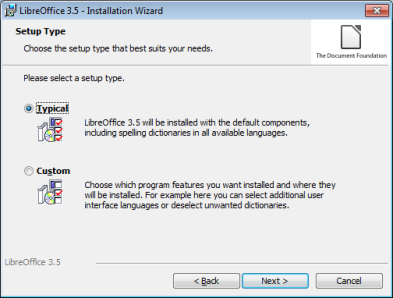
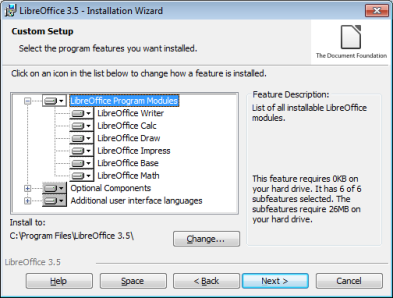
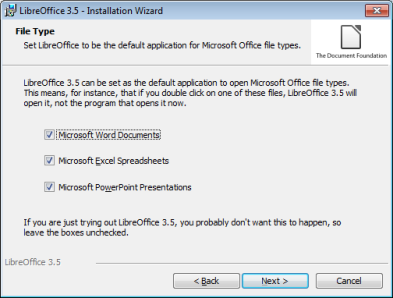
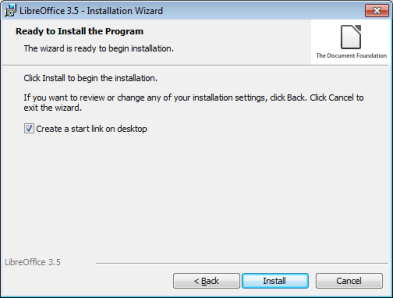
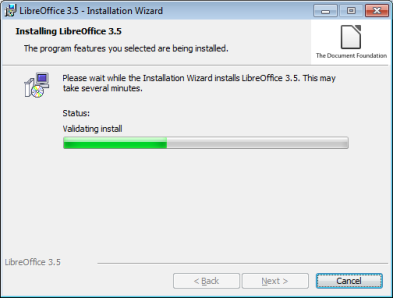
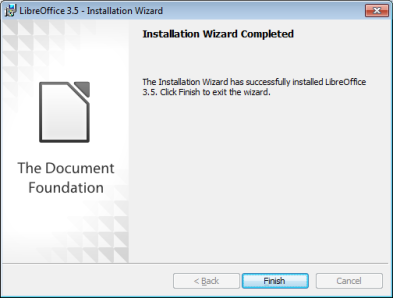
ไม่มีความคิดเห็น:
แสดงความคิดเห็น